Executing WebdriverIO browser tests on AWS Device Farm
Update: Working on a WebdriverIO service to make this easy - wdio-aws-device-farm-service
–
AWS Device Farm recently announced support for desktop browser testing using Selenium starting January 14, 2020. The desktop browser service appears to be very basic and has limitations when compared to SauceLabs or CrossBrowserTesting, the other two services that I have been evaluating as part of my role at Wambi.
Since the desktop browser service is fairly new, there is no service
available for it in WebdriverIO. So to make it work, you have to use the aws-sdk to generate the remote hub URL and then
use a custom test runner or a launcher
to use it. The launcher is required because, based on my understanding, the current implementation of the wdio test
runner expects a top-level config object and this object does not allow us to integrate the async aws-sdk calls
inside it. The calls have to be made through the launcher and then passed down to the final config.
As part of my journey to learn Node.js, I have figured it all out and documented it in this post. I am hoping to
create a wdio-device-farm-service soon, but for now the following works well :).
Note:
- This guide assumes WebdriverIO v5 (instructions) is already setup with tests ready to be executed.
- I am new to Node.js, so if you find any mistakes or think something can be improved, please feel free to email me. I appreciate constructive criticism.
Okay! Let’s do this!
Steps
- Create a Device Farm project
- Generate a WebDriver (remote) Hub URL
- Configure WebdriverIO for remote execution
- Execute tests
- Create Grunt task (optional)
1. Create a Device Farm project
The first thing we need to do is create a new desktop browser project on Device Farm. This project is where our tests will be executed and tracked. When we’re done creating the project, we want to take note of the Project ARN. The Project ARN is what we’ll use to create a WebDriver (remote) Hub URL in the next step so that our tests are executed under the correct project.
To get started, log into your AWS Device Farm console and click on “Desktop browser testing projects”. Now click on “Create a new project”, fill in the project name, and click the “Create project” button.
Once the project is created, you’ll see an unique Project Arn:
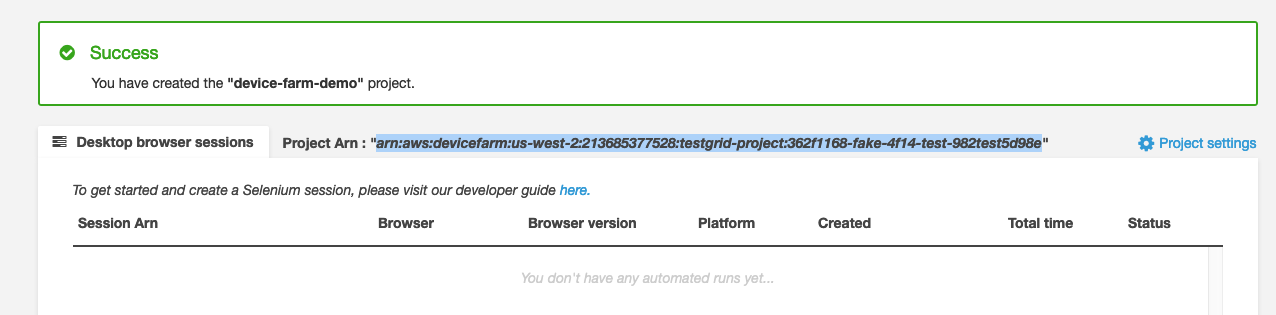
Note: The ARN in the image is invalid and for this example only. Notice
fakeandtestin it ;)
Copy this ARN and store it in a new environment variable of your choice. I am using AWS_DF_ARN for this post.
2. Generate a WebDriver (remote) Hub URL
In this step, we want to use the aws-sdk to create a WebDriver Hub URL using the Project ARN for your project. The
Device Farm API calls this the test grid URL and has the handy createTestGridUrl() function to generate it.
If you have not already, then install the aws-sdk using NPM or a package manager of your choice:
npm install aws-sdk
Now, either configure the AWS credentials by following these
instructions
or simply pass them as parameters to createTestGridUrl(), like I do in the code below.
Next, we want to create an async function called getTestGridInfo(awsParams) which will accept parameters, like the
AWS credentials and Project ARN, and return an object (key-value pair) with all the information required by WebdriverIO to
execute the tests.
Before we get to the function, these are the parameters that we need to provide to successfully connect to the API and generate a URL:
// These will be in our launcher (step 3)
const awsParams = {
region: "us-west-2", // Only one available as of March 2020
accessKeyId: process.env.AWS_ACCESS_KEY_ID, // Stored in an ENV var
secretAccessKey: process.env.AWS_SECRET_ACCESS_KEY,
projectArn: process.env.AWS_DF_ARN,
expiresInSeconds: 300 // URL expires in 5 minutes
};
Click on these links to know what they mean: region,
accessKeyID,
secretAccessKey,
projectArn
The expiresInSeconds value tells the Device Farm how long you want the Hub URL to stay active. You
should configure this value to be slightly higher than however long your local test suite execution takes. Also note that
every test suite execution will generate its own URL. This ensures that an older, possibly expired URL is never used
to avoid unexpected connection failure.
Once you have the parameters ready, the following function will consume it all and spit out the test grid information:
// ./utils/aws-test-grid-helper.js
const AWS = require("aws-sdk");
async function getTestGridInfo(awsParams) {
try {
let testGrid = {
hostname: `testgrid-devicefarm.${awsParams.region}.amazonaws.com`,
port: 443,
protocol: "https",
path: ""
};
const deviceFarm = new AWS.DeviceFarm(awsParams);
const params = {
expiresInSeconds: awsParams.expiresInSeconds,
projectArn: awsParams.projectArn
};
const data = await deviceFarm.createTestGridUrl(params).promise();
testGrid.path = data.url.match(`${testGrid.hostname}(.*)`)[1]; // Extract path from URL
return testGrid;
} catch (error) {
console.log(`ERROR: {error}`);
return;
}
}
module.exports = getTestGridInfo;
Let’s store this function in a file called aws-test-grid-helper.js under the utils directory:
./utils/aws-test-grid-helper.js. We will require this in our custom test runner in the next step.
3. Configure WebdriverIO
In this step, we’ll create a custom test runner or a launcher to programmatically launch our tests as opposed to
using the wdio command. The launcher will live in a file called aws-launcher.js inside the config directory or
wherever your WebdriverIO config file lives.
Before we create the launcher, we need to install the @wdio/cli package if it’s not already installed:
npm i --save-dev @wdio/cli
Then add the following in config/aws-launcher.js:
const Launcher = require("@wdio/cli").default;
const getTestGridInfo = require("../utils/aws-test-grid-helper");
// Retrieves test grid info and kicks off the tests
(async function main() {
const awsParams = {
region: "us-west-2",
accessKeyId: process.env.AWS_ACCESS_KEY_ID,
secretAccessKey: process.env.AWS_SECRET_ACCESS_KEY,
projectArn: process.env.AWS_DF_ARN,
expiresInSeconds: 300 // 5 Minutes
};
const testGridInfo = await getTestGridInfo(awsParams);
const wdio = new Launcher("config/aws-device-farm.conf.js", testGridInfo);
wdio.run().then(
(code) => {
process.exit(code);
},
(error) => {
console.error("Launcher failed to start the test", error.stacktrace);
process.exit(1);
}
);
})();
Notice this line here: const wdio = new Launcher("config/aws-device-farm.conf.js", testGridInfo)
The config/aws-device-farm.conf.js points to the WebdriverIO configuration file for our test suite. If you’re not sure what this
is, I recommend reading the Configuration documentation. Here’s an example
config file you can use to get started:
// conf/aws-device-farm.conf.js
exports.config = {
runner: "local",
specs: ["./specs/**/*.js"],
exclude: [
// 'path/to/excluded/files'
],
maxInstances: 3,
// Supported capabilities
// https://docs.aws.amazon.com/devicefarm/latest/testgrid/techref-support.html
capabilities: [
{
browserName: "chrome",
browserVersion: "latest",
platform: "windows"
}
],
sync: true,
deprecationWarnings: true,
logLevel: "error",
bail: 0,
baseUrl: "https://testingwambi.com", // @todo Set to wambi test site v is ENV var
waitforTimeout: 10000,
connectionRetryTimeout: defaultTimeoutInterval, // Default timeout in milliseconds for request
connectionRetryCount: 3
// Hooks and other configs go under here
}
Note: Make sure you don’t have any services, like
chromedriverorselenium-standalone, defined in this config.
And testGridInfo is the object (key-value pair) that the getTestGridInfo(awsParams) function
returns with the following information:
hostname: "testgrid-devicefarm.us-west-2.amazonaws.com";
path: "/AQICAHiRxhO-PGIRztfuyZnE-<redacted>-2Q=/wd/hub";
port: 443;
protocol: "https";
Now, when the Launcher is instantiated, it will merge the remote Hub information (testGridInfo) with the configuration from the
aws-device-farm.conf.js file and then launch our tests on the Device Farm. This is same as manually setting the hostname
and the rest of the parameters directly in the config file. You can read more about this
here.
4. Execute tests
Once you have the launcher, the aws-sdk, and the WebDriverIO configuration in place, you can simply execute your tests
via the launcher:
node config/aws-launcher.js
You can add this as a npm run script in your package.json or create a Grunt task in the next step.
5. Create Grunt task (optional)
If you are already using Grunt and want to create a task for this launcher, simply add the following to your
Gruntfile:
module.exports = function(grunt) {
// AWS Device Farm uses a WDIO Launcher to programatically
// launch the tests instead of using the wdio command.
grunt.registerTask("aws", function() {
let done = this.async();
grunt.util.spawn(
{
cmd: process.execPath, // Points to current Node.js bin
args: ["config/aws-launcher.js"], // Our custom launcher
opts: { stdio: "inherit" } // Output to console
},
done
);
});
};
Now you can run the following command to execute the Grunt task:
grunt aws
And if you’re already using grunt-webdriver and grunt-mocha, then you can simply name this task webdriver:aws
to match the other task names:
module.exports = function(grunt) {
grunt.initConfig({
pkg: grunt.file.readJSON("package.json"),
webdriver: {
local: {
// grunt webdriver:local
configFile: "./config/local.conf.js"
},
sauce: {
configFile: "./config/sauce.conf.js"
},
cbt: {
configFile: "./config/cbt.conf.js"
},
mobile: {
configFile: "./config/appium.conf.js"
}
}
});
// WDIO Launcher to programatically launch the tests on AWS Device Farm.
grunt.registerTask("webdriver:aws", function() {
// grunt webdriver:aws
let done = this.async();
grunt.util.spawn(
{
cmd: process.execPath,
args: ["config/aws-launcher.js"],
opts: { stdio: "inherit" }
},
done
);
});
grunt.loadNpmTasks("grunt-mocha");
grunt.loadNpmTasks("grunt-webdriver");
grunt.registerTask("default", ["webdriver:local"]);
};
That’s it!
Credits
Thanks to these awesome Redditors for helping me figure this out.
